How to Remove iCloud From Your iPhone

iCloud is an incredibly convenient and helpful tool to have on your iPhone when you’re using it. The cloud service offers remote storage for iPhone users, backing up everything on the device from pictures, videos, apps, and other data safely and securely. iCloud can even help you find your phone if you lose it, but once you decide it’s time to sell your old iPhone or trade in your Apple device, it’s essential to remove your iCloud account from your phone.
Why Should I Remove iCloud From my iPhone?
Your iCloud account will likely hold a lot of personal information about you, here are just a few of the things that are backed up to your iCloud account, maybe even without you realising:
- iMessage, SMS and MMS messages
- Photos and videos on your iPhone and any other Apple devices linked to the iCloud account (iPad, Apple Watch, for example)
- Purchase history for Apple services
- Contacts, calenders
- Device settings
- Files and folders saved to the iCloud Drive
There will be quite a bit of personal information in there, and whilst iCloud offers a seamless and incredibly convenient service, you don’t want that information ending up in the hands of someone you don’t know.
Your iPhone is connected to your iCloud account, so you need to disconnect the two to prevent anyone from accessing your account and allowing the new owner to connect their own iCloud account. So if it’s time to sell your iPhone 13, sell your iPhone 12, or any other model of iPhone, then it’s also time to find out how to remove an iCloud account from an iPhone to make sure your personal information is protected.

It’s also important to wipe an iPhone that’s ready to sell and remove your iCloud account, as it will speed up selling your iPhone to a phone recycling company like Mazuma Mobile. Your iCloud account is password protected and only accessible by the owner, so if you send your phone to us still with your iCloud account intact, we won’t be able to complete the work on our end without contacting you first.
What to Do Before Removing iCloud from an iPhone
Before you remove your iCloud account from your iPhone, you’ll want to back up your data one last time. Remember, you’re not deleting your iCloud account; you’re simply detaching it from your device so it can’t be accessed by anyone that isn’t you. You’ll still be able to access everything once you register your iCloud account on a new iPhone.
To back up your iPhone, navigate to Settings > User Profile. At this point, you’ll need to enter your Apple ID password. If you don’t know your password, the best thing to do is visit the Apple support website and follow the instructions. Once you’re in, select iCloud > iCloud Backup > Back Up Now.
Once you’re all backed up and ready to sell, it’s time to remove iCloud from your phone.

How to Remove iCloud from iPhone
Providing you have your Apple ID password, there are two quick and easy ways to remove iCloud from your iPhone. First, let’s look at removing iCloud directly from your device.
Remove iCloud Using Your iPhone (iOS 10.3 or Later)
Navigate to Settings > User Profile and enter your Apple ID password. Scroll down to Sign Out (this will be at the bottom of the screen). You’ll be prompted to enter your password again, then select Turn Off. Read any information that pops up carefully, and when you’re ready, hit Sign Out.
Remove iCloud Using Your iPhone (iOS 10.2 or Earlier)
Navigate to Settings > iCloud > Sign Out. Select Sign Out again, then Delete from My Device and enter your Apple ID Password.
Let’s say you’ve not got your phone to hand, or it’s damaged to the point where it’s not possible to navigate to the settings on the device. Don’t worry; you can still remove your iCloud account remotely using either another device or a computer.
Remove iCloud Remotely
Go to iCloud.com and sign in using your Apple ID. Navigate to Find My iPhone > All Devices and select the iPhone you wish to remove from your iCloud account. Select Erase iPhone > Next, and keep going until you get to Remove from Account – now you’re all done!
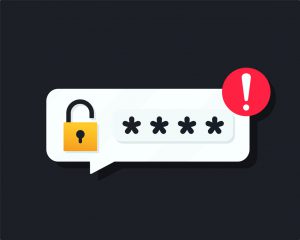
Remove iCloud from iPhone Without a Password
If you’ve forgotten your Apple ID password, there are still solutions for removing your iCloud account from your account. However, many of these solutions involve using third-party software that you may not feel comfortable doing or run the risk of downloading software from an untrustworthy source.
In this situation, the best thing to try first is to recover or reset your password through Apple Support. This way, you’ll be dealing directly with Apple, and the risk of something going wrong is removed. If you don’t have any joy, we recommend taking your phone to a professional and trusted repair shop or an Apple Store.
Once you’ve completed the above steps, head over to Sell my iPhone and follow the instructions to find out how much you could get for your old device and what else you need to do before sending it to Mazuma.

